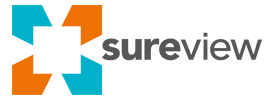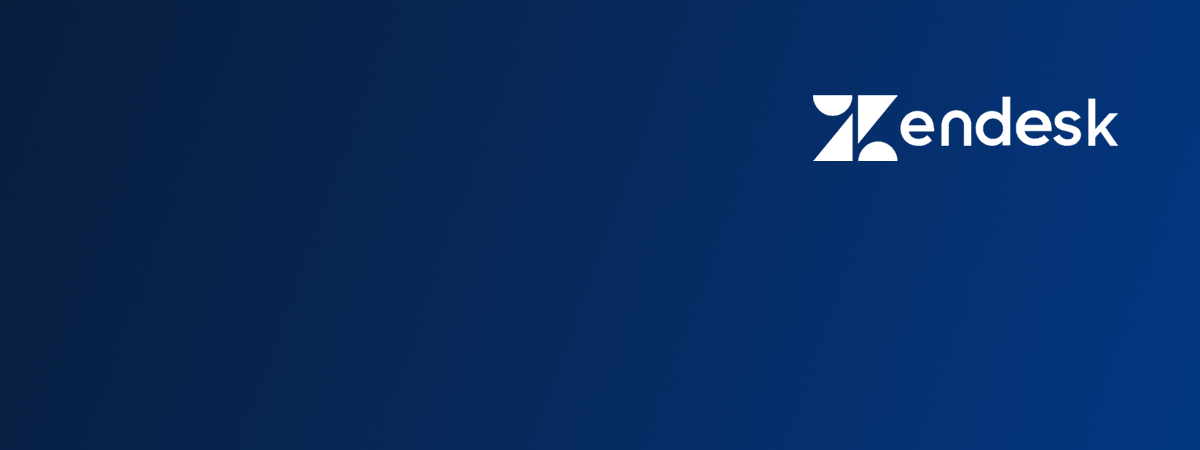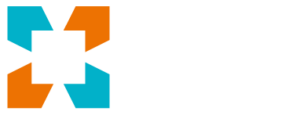Many organizations, including ours, rely on Zendesk as a customer support and ticket management platform. All customer communication, i.e. questions, problems, and issues are tracked utilizing support tickets in Zendesk. The ability to view and manage tickets that require immediate attention or input throughout the day, connects our globally separated teams.
Zendesk (and other ticket management software) allows users to open new tickets by simply sending a quick email. Oftentimes when processing a real-time event in the SOC, operators need to open a service ticket with other groups within the organization. Perhaps this is in response to an event the operator experiences; a faulty piece of equipment that requires a ticket to be opened; or extra camera coverage needed in a blind spot—requiring a ticket to be generated with the new build team. Using the Notification function in SureView’s Response, it only takes administrators a few minutes to set up a simple process to open a new ticket in Zendesk.
So, how do you do this?
1. First, open Zendesk as an Administrator and select People > End users
2. Select “Anybody can submit tickets”
3. In the “Allowlist” add this email address – noreply@sureviewops.com. This will ensure that email from your SureView account can be processed in Zendesk
Now, we are going to jump over to SureView Response and create a contact that we can use to send out these notifications.
1. Go to the main menu and select “Contacts”
2. Then select “Add Contact”
3. In the “Add Contact” box give this new contact a name. In this example, we called it “Zendesk” but you can call it whatever best describes the process or the team that manages service tickets.
4. Copy the email address given to you by Zendesk – by default this is support@yourorganization.zendesk.com
5. Complete the remaining fields in this box and Save
Now, when an operator is processing an event and wants to send out a notification to Zendesk all they have to do is:
1. Select the Notify option in the top left (the envelope icon)
2. The Notify window will open and the operator can begin typing the name of the contact they created. For example, here we begin by typing “Zendesk” and the system will filter the contact list to make it easy to choose that contact.
3. A note can be added and a Sitrep attached
4. Then hit “Send”
Back over in Zendesk, a new ticket will be created that includes details about the event. The message includes all the key details, including any notes.
The power of this very simple integration is that it only takes 5 minutes to set up, yet immediately automates the process of raising tickets using existing, familiar, communication tools.
If you don’t use Zendesk, that’s ok, other ticket management tools have similar functionalities.
Need more help? Click here to contact a SureView engineer.