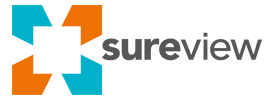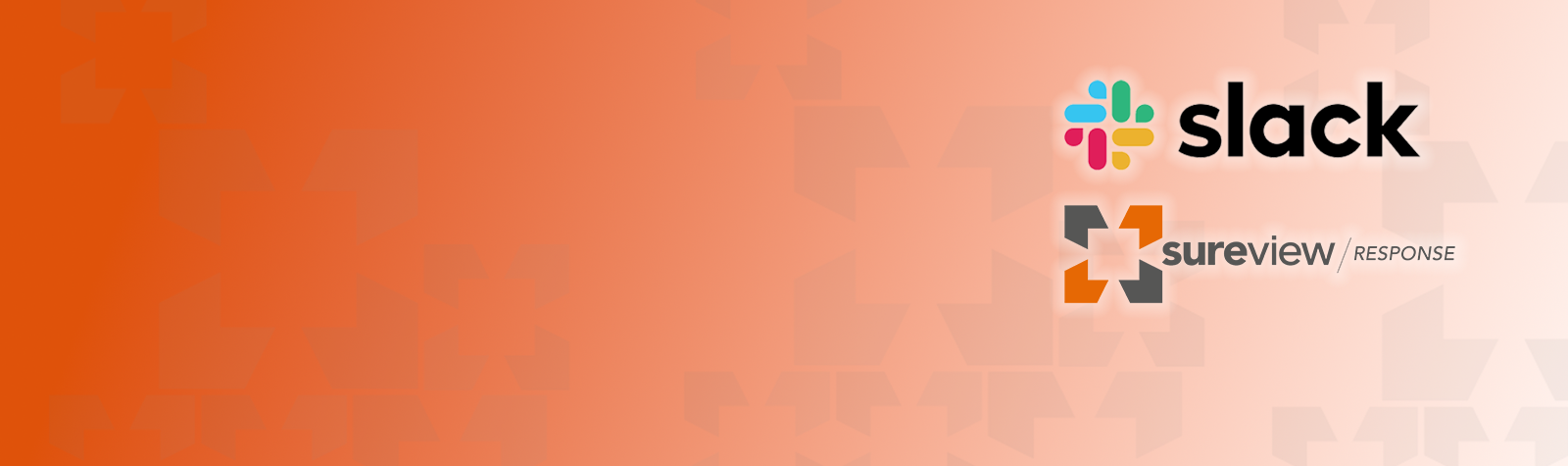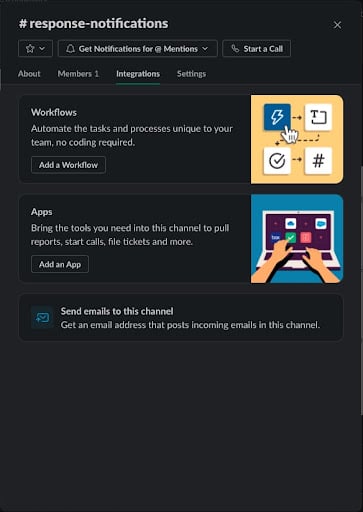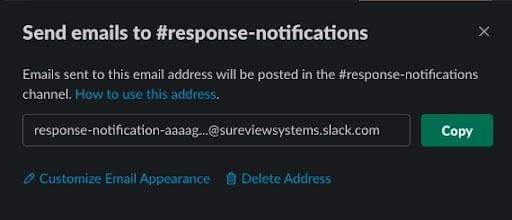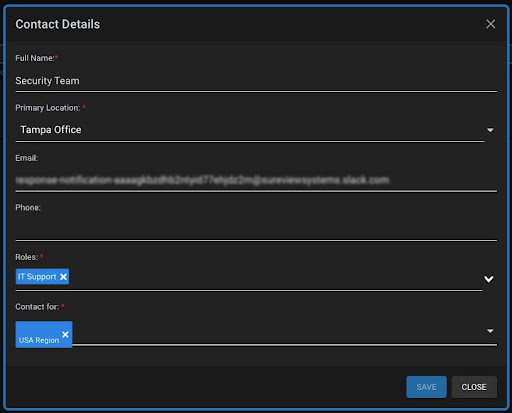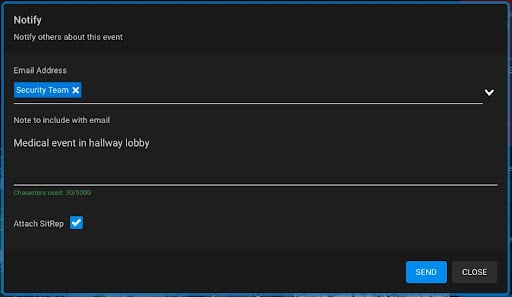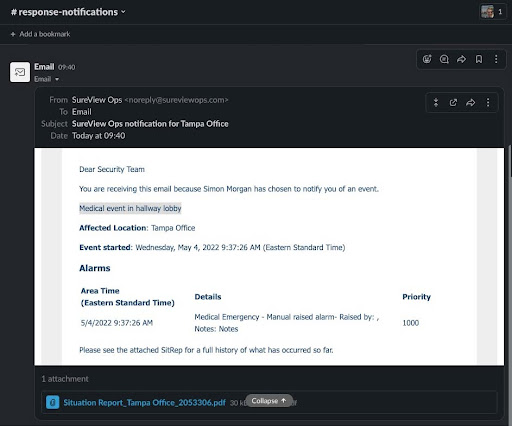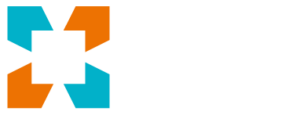Many organizations, including ours, rely on Slack as a primary platform for real-time communication. The ability to receive notifications throughout the day that require immediate attention or input connects our globally separated teams.
Slack (and other platforms like Microsoft Teams) allows users to send notifications using email to a specified channel. Using the notification function in SureView’s Response, administrators can in a few minutes setup a very simple process to notify a Slack channel of an event in progress.
So how do you do this?
Generate an email that sends to a Slack Channel
1. First, open Slack and either select an existing channel or create a new one where you want to deliver the notifications from SureView Response.
2. Click on the name of the channel and select “Integrations” in the pop-up box
3. Select “Send emails to this channel”
3. In the example below we have created and are sending it to #response-notifications.
4. Copy the email address given to you by Slack into the email box
Create a contact with this email address in SureView Response
Now, we are going to jump over to SureView Response and create a contact that we can use to send out these notifications.
-
-
- Go to the main menu and select “Contacts”
- Then select “Add Contact”
- In the Add Contact box give this new contact a name, in this example, we called it “Security Team” but you can call it whatever best describes the person or persons, who will be notified of the event in this channel
- Complete the remaining fields in this box and Save
-
Trigger a notification
Now, when an operator is processing an event and wants to send out a notification to the Slack channel all they have to do is:
-
-
- Select the Notify option in the top right (the envelope icon)
- The Notify window will open and the operator can begin typing the name of the contact they created. For example, here we begin by typing “Security Team” and the system will filter the contact list to make it easy to choose that contact
- A note can be added and a Sitrep attached
- Then, hit Send
- Select the Notify option in the top right (the envelope icon)
-
Back over in Slack, the message is received into the “Response Notifications” channel. The message includes all the key details about the event, including any notes. In this case, we also selected the Sitrep.
The power of this very simple integration is that it only takes 5 minutes to set up, yet immediately provides notifications using familiar communication tools.
If you don’t use Slack, that’s ok, other communication tools such as Microsoft Teams have similar functionality–see instructions for getting a channel email in Teams
Need more help? Click here to contact a SureView engineer.